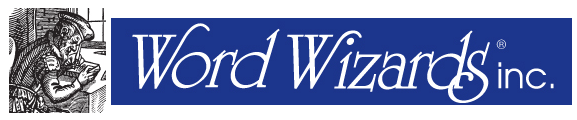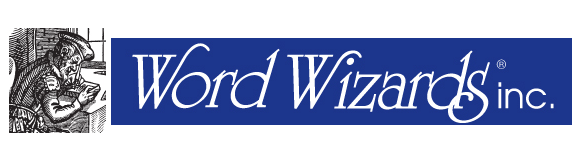15 Nov Keynote Pro Tip – Export Animations to Video in Full HD
Have you ever tried to export an animated Keynote presentation to video? If so, you have probably been a bit disappointed with the quality of the final video. As the integrated marketing manager here at Word Wizards, part of my job is to deliver professional quality media presentations. My software of choice for multimedia slide show presentations is Apple’s Keynote.
Keynote has great animations, solid graphics, and a set of professional looking master templates to start from. Once I put my slides together and set up the animations and transitions, I usually export the complete slideshow to a video file. The final step is to drag the video of the slideshow into a video editing software and add the final touches; i.e soundtrack, video transitions, and other media not included in the slideshow.
Garbage In, Garbage Out
So whats the problem with the previously mentioned workflow? One needs to export the slideshow video in full HD quality or the final product will just look worse and worse as editing and encoding goes on. I really can’t explain the technical reasons behind why that happens in this article, but it has to do with the nature of video compression and encoding. What I will say is a golden rule in any type of media production. The final product can only be the same or less quality than the input media. Translated that means bad video in usually means worse video out.

Trial and Error
When you try to export Keynote presentations to video, you might find that the pristine quality of your beautiful presentation has been replaced with video junk. I first came across this issue a few months ago preparing a presentation for a new service we are launching called CloudScript. I noticed that no matter what I did, the video was looking pixelated and jerky. I tried to find information online about how to fix the problem but it seemed that a lot of people have been experiencing this issue and there is no real consensus on what to do. Well, after many failed attempts, and even more experiments, I think I have discovered the formula for the highest quality video export from keynote.
Keynote Video Export Method
Here is a step by step guide to make this clear and simple.
- Make sure your slides are the same aspect ratio as your movie will be. If you do not match your slide aspect ratio to that of your final movie project, the video will look squeezed or stretched when you try and compress it. Also, it turns out that having conflicting aspect ratios can lead to crashes in the software at the end of your export. This is very important to maintain video quality, and I would recommend doing this before the presentation is developed so you don’t have to go back and fix the slides.
- Check to see if you have enough space on your hard drive. We are talking uncompressed raw HD video here people. Last time I did this, a 5 minute slideshow exported a 20 GB file. Of course that will compress down to much smaller later, but if you do not have enough space on your hard drive, the export will proceed even slower than normal and will eventually crash when your workstation runs out of memory.
- Click File -> Export and select QuickTime. In the QuickTime Settings window you have options for “Playback Uses”. Personally, I always record the timing for my presentations before exporting so I select “Recorded Timing” from the drop down menu. I also usually leave the audio out of the export because I do the audio in a video software for more precise control, but that is also up to you.
- Under “Formats” select “Custom” from the drop down menu.
- Make sure you have the right aspect ratio in the next screen. If you did step one correctly you will be able to use “Full Size” in the video drop down menu I always use 1280 X 720 in the standard HD 16:9 aspect ratio. Once again the audio doesn’t make much difference here, but remember, garbage in garbage out. If you use audio, go lossless and go high bit / sample rate. When your options are just the way you want click “Settings” next to video.
- Follow the Bullets below for settings on this page: These are the magic settings for the best possible quality video export!
- Compression Type: Animation
- Frame Rate: 24
- Key Frames: All
- Depth: Millions of Colors +
- Quality: Best
- Click O.K. Then click next on the following screen. Finally choose a location and enter a name for the video file and click Export.
- WAIT! Grab a cup of coffee, or three, because its going to take a long, long time. This is one thing other articles out there fail to explain. The progress bar for keynote video exports is not accurate. Sure, it looks like its half finished, but its NOT. DO NOT CLOSE KEYNOTE until the program has become responsive again, I promise it will, just give it plenty of time and don’t run programs that are CPU intensive at the same time as the export.
The Final Step
Now that you have a huge, beautiful, full quality HD video, drag it into your video editing software and make any final adjustments and finishing touches. Once your ready, export to a compressed media format, (mov, mp4, flv, ext…) sorry, I will not be covering these steps in this article. If you need help with the final conversion give us a call we are here to help.
Its a Wrap
That’s all she wrote about this my friends. Remember, Word Wizards Inc. can help with this type of media rich animated presentations as part of our Graphic Design Solutions. Check out our website to learn more about our many services and capabilities. Please leave a comment if this post helps you out or if you have questions. Send us your glorious HD presentations made using this method and we will put them up on our blog!
Check out a presentation that I did using this method.
**Make sure to change the YouTube Quality setting to HD 720**